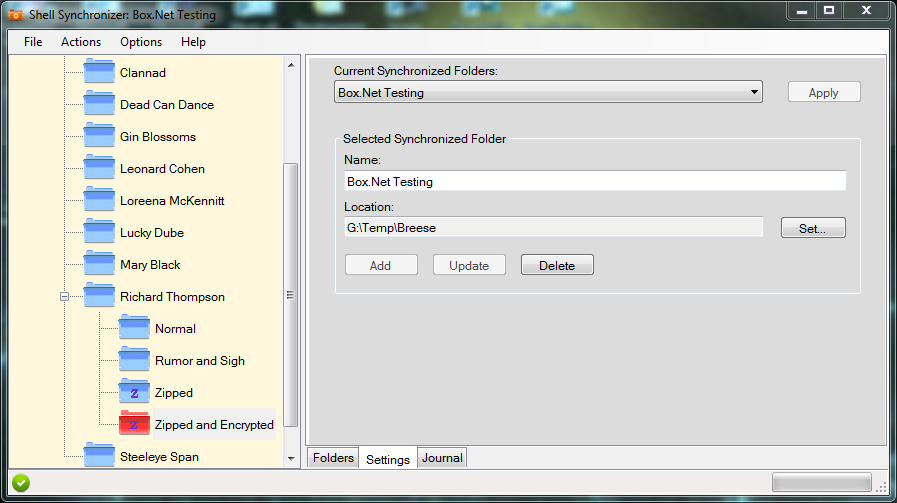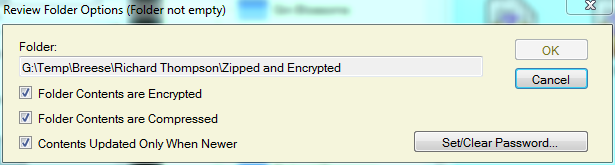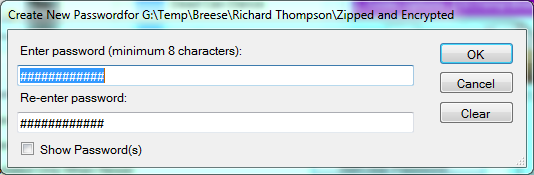Program Basics OverviewSyncShell operates much like the Windows Explorer. You navigate folders using the folder tree on the left. When you click on a folder its contents appear in the view on the right, which uses SyncShell's special icons to indicate the state of a file. The primary intention is that you use SyncShell and a Windows Explorer ("My Computer") window together. Files and folders can then be copied and pasted in one direction or the other. User InteractionThe primary actions the user undertakes are:
Background TasksThere are three basic tasks that SyncShell performs that may take time:
These operations are always performed in the background; that is, SyncShell starts an invisible process to perform the actions. Some actions may take a very long time if a lot of data is being copied and processed. When SyncShell is "exporting" files, that is, a copy operation is being performed, you must wait until the background processing is completed to perform the "paste" into another window. The status bar at the bottom of the window indicates when SyncShell has completed its preparation activities (see information on the status bar below). SyncShell will not allow you to perform other operations when it is busy. Most of the controls and menu items in SyncShell are disabled when it is busy with background tasks. Background Tasks and Temporary FilesWhen SyncShell is processing files, either for export or import, the status bar contains a "busy" button in the lower left-hand corner.
The "Busy/Not Busy" icon is also a button. If you click on this button while SyncShell is busy (red icon), all background tasks are terminated as quickly as possible. It may take some time to end an import or export task if the file currently being processed is large. This is not recommended because it leaves operations partially completed. SyncShell creates temporary files in your usual "Temp" folder. This is necessary when decrypting or decompressing files from the synced folder in preparation for a "paste" operation into a local folder. SyncShell deletes its temporary files when the program starts and when it ends. Therefore, it is recommended that you do not run two copies of SyncShell at the same time. You will get a warning if you try. Left-hand Folder TreeThe left-hand part of the main window contains a standard tree of folders. Click on a folder icon to select it and show its contents in the right-hand pane. Double-click on one to expand it; that is, add its sub-folders to the tree. See the icons page for a description of the icons used. Right-hand Tabbed PaneThe right-hand pane contains tabs:
Status BarThe status bar at the bottom of the window shows you the current status of the activity of the program.. If background tasks are running the green check mark button on the left will turn to a red button. When tasks are running, this button may be clicked to terminate all tasks immediately. The right-hand size of the status bar shows a progress bar. This will show a standard "busy" activity signal while background tasks are running. Folders PaneThe most commonly used tab is the Folders tab. It displays the contents of the currently selected folder in the left-hand folder tree. You will normally use the Folders tab as the location for "copy" and "paste" operations as well as folder deletion and creation. To rename a file or folder, click on the title in the item's icon and wait 2 seconds. You will then be able to edit its name. The other operations you may performed are shown in the Edit menu item and in the right-click context menu. Just perform a right-click anywhere in the pane and you'll see a menu containing several operations, such as "Select", "Delete", "New Folder", "Select All", and so on. At the top of the Folders pane is a bar containing the disk location of the folder. This bar has a button on its left entitled "Folder Options". Click on this button to show the Folder Options window (see below). Settings Controls on the Settings tab allow you to create new synchronized folders and give them names. It also allows you to switch between different sync folders. The synchronized folders currently known to SyncShell are listed under "Current Synchronized Folders". The "Apply" button is used to switch to the sync folder currently displayed. Note that deleting a synchronized folder doesn't change any disk structures; it only deletes SyncShell's record of the folder and the data associated with it and its subfolders. Folder Options This window controls the settings for a particular folder. You can only change this information if a folder is empty. To access it, click the "Folder Options" button at the top of the right-hand pane. If the folder is not empty, the window will still appear but the word "Review" in its title will indicate that you cannot change the options. The status bar at the top of the pane displays the location of the folder and also contains a button that allows you to change or review specific settings for the folder. Folder settings can only be changed when the folder is empty. This requirement prevents files from being stored under incorrect passwords. Sub-folders inherit the settings of their parent folders. In other words, if a parent folder is encrypted under a particular password, its sub-folders are treated likewise. If you want a sub-folder to have different settings you can use the folder options to change the specific setting for that folder. Along with allowing the folder's contents to be encrypted and/or compressed, an additional option called "updates only" causes SyncShell to skip copying duplicate files. If a current file and a file being imported have the same name, the "updates only" flag will perform the copy only the current file is older than the importing file. If a folder has a password and you wish to remove it, use the "Set/Clear Password" button and choose the "Clear" option. This can only be done if the folder is empty. Passwords This simple window appears in two cases:
When you are entering the configuration file password only one text box will appear. When you are entering a password for a folder you must verify the password by typing it twice. You can also use the Folder Options window and the password window to examine an existing password. If you click on the "Show Password" check box the passwords will be displayed in plaintext. |
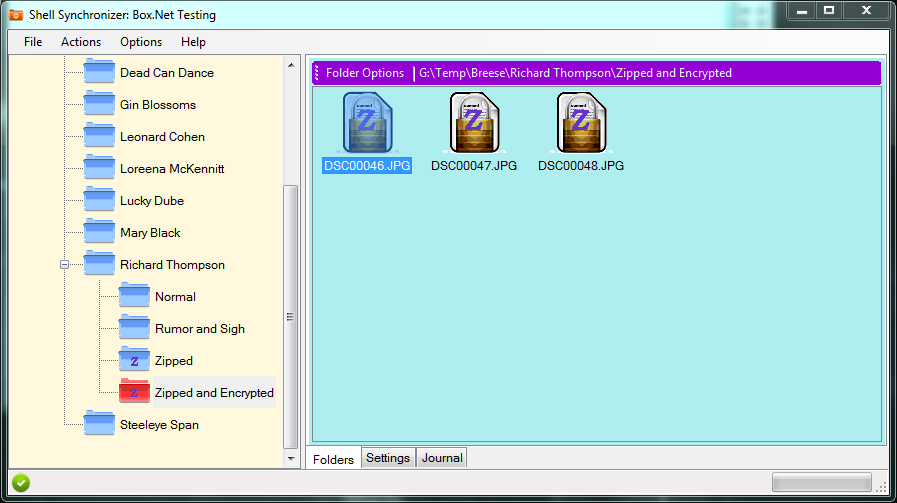
 This icon indicates that SyncShell is not busy, and you may
perform normal operations or complete a "paste" operation to another window.
This icon indicates that SyncShell is not busy, and you may
perform normal operations or complete a "paste" operation to another window.
 This icon indicates that SyncShell is busy
processying and copying files.
You may not interact with SyncShell, and you should wait until SyncShell is not busy to complete
any "paste" operation.
This icon indicates that SyncShell is busy
processying and copying files.
You may not interact with SyncShell, and you should wait until SyncShell is not busy to complete
any "paste" operation.